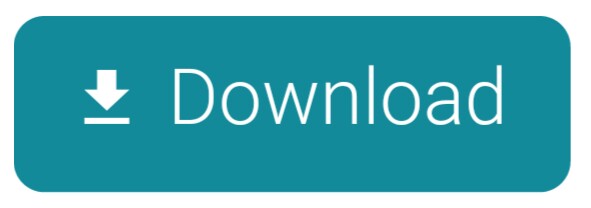by Brian Fisher • Jul 25,2019 • Proven solutions
What is an MP4 (MPEG-4) file? MPEG-4 (MP4) is a container video format that can store multimedia data, usually audio and video. It is compatible with a wide range of devices and operating systems, using a codec to compress file size, resulting in a file that is easy to manage and store. It is also a popular video format for streaming over the Internet, such as on YouTube. Convert Video to MP4 on Mac with high quality. Tipard any MP4 Video Converter for Mac can convert any video formats such as AVI, WMV, MOV, VOB, ASF, MTS, MKV, FLV, M4V to MP4 video compatible with iPad, iPhone, iPod, Samsung Galaxy series, BlackBerry, PSP, PS3 and portable MP4. Video Converter for Mac is the all-in-one software to convert MKV to MPEG-4 video with just a few clicks with high video quality, while it can also convert popular formats from MTS to MP4, QuickTime to MP4, 3GP to MP4 for Mac OS X etc.
Can I enjoy MKV movie on my iPad, iPhone, Sony PS3, Xbox or any other portable devices? Of course, you can change MKV to MP4 for easy playback on those devices as MP4 foramt is widely used among the modern mobile devices. So here, we'd like to share you 10 different MKV to MP4 converters that allowing you to easily convert MKV to MP4 free/online/offline.
- Part 1. How to Convert MKV to MP4 Mac/PC(Most Recommended)
Part 1. How to Convert MKV to MP4 Mac/PC
To convert MKV to MP4 for playing them in your iPad, Xbox or other portable devices, you need the professional MKV to MP4 Converter - UniConverter. It is an almight video converting tool, which could help you change MKV to MP4 for Mac or Windows with fast video coverting speed and keeping the video in good quality at the same time.
Best MKV to MP4 Video Converter - UniConverter
- Convert your MKV file to MP4 video format or other 150+ video format and vice versa.
- Customize and edit videos before conversion using features like Trim, Crop, Rotate, add Effects, Watermark, Subtitles, etc.
- Convert online videos from 1,000+ popular sites, like YouTube, VEVO, Vimeo, Dailymotion, Facebook, etc.
- Transfer converted or download MKV/MP4 video to mobile phones to watch on the go.
- Provide with a set of interesting tools to make GIF, convert VR, compress video, cast to TV or record screen, etc.
- Compatible with latest operating systems, including macOS 10.15 Catalina, 10.14 Mojave, 10.13 High Sierra, 10.12 Sierra, 10.11 El Capitan, Windows 10 and the earlier systems.
How to Convert MKV to MP4 without Losing Quality with UniConverter
Then how do I convert MKV to MP4 Mac, read on to learn the fastest way to convert MKV to MP4 Mac with detailed steps.
Step 1: Import MKV files to the MP4 converter
Drag and drop MKV files to be converted on the best MKV to MP4 converter, or you can click Add Files to browse and add as many files as you wish to change video format MKV to MP4.
Step 2: Change video format from MKV to MP4
Then you will see the MKV files loaded on the main interface just as the screenshot shows, hit on the top right corner to get the format tray and choose MP4 under Video tab.
To ensure you convert MKV to MP4 without quality loss, you'd better select The same as source in the right. FYI, you can freely modify the encode settings such as bitrate, encoder, frame rate by clicking .
Step 3: Convert MKV to MP4 Mac
Click in the left bottom to specify the destination folder to store the converted MP4 files, or you can just leave it as the default folder. Then click Convert or Convert All to start converting MKV to MP4 Mac. Once finished, you can switch to the Converted tab to access the converted MP4 files.
Part 2. How VLC Convert MKV to MP4
VLC, one of the MKV to MP4 converter free, is a very exceptional MKV to MP4 freeware that you can consider any time for converting your video files. It's very fast, easy to use, very powerful and available for free. If you are irritated by advertisements, VLC does not have that and is immune to spyware attacks.
How to Convert MKV to MP4 with VLC
1. Ensure VLC has been installed to your computer and launch it. Make sure it's fully functional before attempting to convert your videos.
2. Add files- to do this, click on 'file' from the menu bar and then 'add' to allow you import files.
3. Next, you should click 'convert/save' to open up a window that will clearly indicate where the files have come from and the folder to save to after conversion. Give the folder a suitable name.
4. Lastly, you can click on the 'start' button which will begin the conversion process and they will be saved to the folder you selected.
Part 3. How to Convert MKV to MP4 Using FFmpeg
You will be free to choose any preferred codec for converting MKV into MP4 when using FFmpeg. The MKV to MP4 converter free is well equipped with all that you need to make your experience enjoyable and memorable. Your video and audio files as well as subtitles will be safe and secure after conversion.
How FFmpeg Batch Convert MKV to MP4
1. FFmpeg has to be downloaded online, installed to your computer before launching to set the conversion process in motion.
2. Follow that with importing MKV files to the program timeline. You can just drag and drop which is straightforward. Ensure you have only added the files that you need to use for conversion.
3. Finally, turn to converting the files. You should handle one at a time but there is the option of batch conversion. Choose the option that you feel suits your use.
Part 4. How to Convert MKV to MP4 with Handbrake
Looking for a free MKV to MP4 converter? Here is Handbrake! Having been in the field of video editing for more than ten years, Handbrake is one among the equals that you can use to convert MKV to MP4 free. It is an open source software program that you will get for free. You can use handbrake with Mac and Windows among other supported platforms.
How to Change MKV to MP4 Using Handbrake
1. Be sure that the program has been downloaded and installed to your computer program. When that is done, you can proceed to launch it.
2. Import files- you will have to add all MKV files that you will convert to the program timeline. From the menu bar, click on 'source' then 'open file' among the options appearing on the dropdown menu. That will allow you to browse through the computer and locate files for importing.
3. The next step will be choosing the right output setting which is MP4. At this point, you need to give your files new names and select the folder to store them.
4. To accomplish your mission, click the 'start' button and process will begin. It will take little time for that to be accomplished.
Part 5. How to Convert MKV to MP4 Online with Free MKV to MP4 Converter
#1. Zamzar.com
Zamzar is one of the most popular MKV to MP4 converter free online today. This free web-based tool gives users the ability to convert MKV to MP4 without having to install any software. Zamzar has two potential benefits. First, people who don't know what they are doing can easily convert files through Zamzar. Second, the conversions are often great than alternatives. All you have to do is choose the file, select the new format then click on the convert button.
Pros:
Does not require users to download any software.
Offers free conversion of MVK for file size up to 100MB.
Can be used to convert videos from popular video websites.
Cons:
Free users find wait time a bit longer.
#2. Online-convert.com
Online-convert converts MKV to MP4 online in several clicks. This MKV to MP4 Online converter no limit is designed to be easy to use and speedy. It comes with such additional features as subtitle conversion or the conversion from the presentation format such as PowerPoint to MP4. To convert MKV files to MP4s, simply choose your file from your hard drive or give a link to your video file website and click on 'convert file' button. This web-based conversion tool is optimized for high-quality and is absolutely free to use.
Pros:
Fast and easy to use.
Has a no-nonsense interface.
Cons:
None to talk about.
#3. Freefileconvert.com
Freefileconvert lets users convert MKV to MP4 online big files, without requiring any software to accomplish this task. Simply upload your MKV file and click the 'convert' button. When your file is converted, it is saved online for several hours before it can be downloaded. Most similar sites have a queue that users have to wait in. Beyond being free, it is also one among the most popular MKV to MP4 converter we have found to date. Given its simplicity and smooth interface, it is an excellent tool for converting MKV to MP4.
Pros:
Converted files are saved in your mailbox.
Supports up to 300 MB file size.
Great user interface.
Cons:
Conversion speed is largely dependent on the internet speed.
Part 6. 5 MKV to MP4 Converters to Convert MKV to MP4[Optional]
#1. Miro Video Converter (Mac and Windows)
Its availability for free is the top advantage for using the program to convert MKV to MP4. Mac and Windows are the two most popular platforms and their support for this software program just means you will have the best experience ever.
Pros:
Miro Video Converter feature minimalist GUI and profiles for Android devices.
Cons:
Absence of batch mode and preset editor which are minor hiccups that you can overcome.
#2. MediaCoder (Windows)
This universal converter has some cutting-edge technologies that will make video editing burn out as you wish. It lets the user to take total control of the whole process. It's updated on a weekly basis and that simply means you will always come across the latest versions whenever you are looking for one. Turning to features, it has everything that you will be looking to enjoy. There is ripping of CD, VCD, DVD and BD while filters help to improve the converted file. There are also transcoding parameters that make tuning and adjusting of the video parameters easy while segmental video encoding is a technology that improves parallelization.
How to clear Safari's cache and cookies on Mac For peace of mind and a better web browsing experience, you can clear your Safari cookies and cache. Here's how to clear Safari cache. If you want to delete the browser cache in Safari, you can do that quickly with a keyboard shortcut or through the developer menu. Apple makes it easy: Deleting Safari's Browser cache through a keyboard shortcut. The fastest way to clear your cache is to use following shortcut: CMD + ALT + E. Clearing the cache through the developer menu. Clear your browsing history in Safari on Mac You can remove all records that Safari keeps of where you've browsed during a period of time you choose. If your Mac and your other devices have Safari turned on in iCloud preferences, your browsing history is removed from all of them. Clear cache for mac safari.
Pros:
In the process of conversion, this free software makes it possible to reduce sizes of big files as well as extraction of audio from video.
Cons:
It won't convert movie-length files.
#3. WinX UniConverter Deluxe (Mac and Windows)
From the many features you know this free MKV to MP4 converter for, there is a bonus feature that will make it possible to create slideshows in a splash. Once you have created the slideshow, add background music and convert that to MP4 which will be very easy. In addition to that, make good use of the basic editing tools for merging, trimming as well as adding subtitle to get a properly personalized file. If there is one thing that WinX UniConverter Deluxe will guarantee you without fail is high quality to converted files. This will be through making adjustments to the resolution and bitrates parameters in a balanced way.
Pros:
Easy-to-use and fast conversion rate.
Cons:
The interface cannot be customized or resized.
#4. Faasoft Video Converter (Mac and Windows)
The 30X conversion speed is what makes this online video file converter MKV to MP4 very good at converting MKV to MP4. It is a false belief that high speeds compromise on file quality because this one remains unaffected negatively. Your video quality is as original as possible. Almost every standard file format for video is supported by this program meaning you have nothing to worry about compatibility. The image quality produced by this free convertor is the best and the multifunctional media player adds to that beauty. Its biggest advantage is the ability to optimize your videos as per personal taste and preference.
Pros:
It is very powerful thanks to its features and user-friendly interface.
Cons:
Software load time is too long.
#5. Freeencoding.com
Freeencoding is a free web-based online converter MKV to MP4 that offers users the ability to convert MKV to MP4 online. Using this free online video converter is a no brainer. Simply choose the file that you wish to convert from MKV to MP4 and click 'Start Free Encoding' button. If you wish to, you can customize your conversion settings by clicking on 'Advanced Options' button. Once your file is converted, and you can download it to your PC. Without spending a dime!
Pros:
Using this free online converter is easy.
Lets you control the conversion process.
Convert large files at once.
Video quality is excellent.
Cons:
Some users complain that is requires a computing power.
Part 7. Why Choose UniConverter for Mac/Windows
UniConverter for Mac additionally converts standard video formats like MP4, AVI, WMV, MPG, MPEG, MOV, TS, FLV, etc. and HD video like AVCHD(MTS/M2TS), AVCHD Lite, MOD/TOD, HD WMV, HD TS, etc. This video converter also supports audio extraction and audio conversion among MP3, AAC, AC3, etc. Optimized presets for iPod, iPad, iPhone SE, iPhone 6s(Plus), PSP, iMovie, etc. It is perfectly compatible with macOS 10.14 Mojave.
Converter Mkv To Mp4 For Mac Windows 7

| Products | UniConverter | Free Video Converters | |
|---|---|---|---|
| Convert between MKV and almost every video format | Limited support | Limited support | |
| Professional MKV to MP4 converter with original quality | |||
| The conversion speed | Very Fast | Normal | Slow |
| Convert MKV videos to Youtube, Facebook and other sites | Limited support | Limited support | |
| The estimated conversion time display | |||
| Convert MKV videos to iPhone,iPad, Android phones and other portable devices | Limited support | Limited support | |
| Fetch and Add Movie & TV Show Metadata | |||
| Personalize and edit MKV videos before conversion | Limited support | Limited support | |
| Support both Mac/Windows | Limited support | ||
| 24-hour customer support | Limited support | Limited support | |
| Advertisements free | Limited support | ||
| Convert videos to DVD whenever you want |
If you've never heard of the MKV file format, you're not alone. It's a newer standard than familiar file types like MOV or the more standard MP4 format. But there's good reason it's been popping up, and now is a great time to learn about converting MKV to MP4.
MKV is gaining traction because it can support an endless number of videos, audio files, pictures, or subtitled tracks in one file. It's also open-standard, and free. The term MKV is acronymous for 'Matroska,' commonly known as Russian nesting dolls. (See, all kinds of files nesting into one larger file!)
Let Setapp deal with file formats
Convert MKV to MP4 or get a media player with native support for MKV. Setapp is a one-stop toolkit that solves any problem on Mac.
This ability to wrap all types of media into one file type is what makes MKV so popular. But it's only available to a limited number of devices, and most often used as a video file-type rather than for true multimedia files. Because it's open-standard, there's no advantage for large tech firms like Apple to support MKV, or adopt it onto their platforms.
In fact, there's no native support for MKV within macOS. If you were sent an MKV file, you would quickly have to convert the MKV to MP4. In this article, we'll talk you through how the conversion works using several different MKV to MP4 converter apps.
MKV to MP4 without losing quality
Remember when we said MKV files were still not terribly popular? Don't worry, we haven't forgotten about that. There will still be plenty of times you'll need an MKV converter for your Mac, especially if you're going to share your files with anyone. Chances are they will find the MP4 format much easier.
For this use-case, we recommend Permute converter. It's an app focused on converting just about any and all file types to – well, just about anything! It's really simple to use, too. Here's how to convert MKV to MP4 using Permute:
- Open Permute.
- From the menu bar, go to File > Open.
- Select the MKV file on your Mac you'd like to convert.
- Select ‘Open.'
- From the ‘Video' dropdown menu, select ‘MP4.'
- Click the ‘play' button in the sub-window housing your MKV file. Keep in mind the video itself has a play button, too; the play button on the sub-window is what starts the conversion.
That's it! Your MKV file will convert to the MP4 format. Keep a few things in mind before you start a transfer, though. In the upper-right corner of the sub-window, you'll see a gear icon. This is where you can control where your converted file is placed. You can also make other changes like rotating the video, should you need that functionality.
Permute is also adept at batch conversion of files. If you had a few MKV videos you wanted to convert to the MP4 format, you don't need to go one-by-one. You could choose multiple videos to convert in step three above, if they were all in the same location on your Mac. If the videos were in different places (one may be in downloads, the other in ‘documents,' another in a folder – you get it) you could simply repeat steps two, three, and four until all your videos were added.
The ‘sub-window' in Permute holds files to be converted, so adding multiple videos will convert them all the same way. Keep that in mind before you start; if you didn't want all your videos to be MP4s, you'd have to create new groups.
That's pretty simple, though. On the bottom left of the video is a gear icon, where you'll see an option to ‘create new group.' Simply do that and you'll find the video in its own sub-window, ready for conversion to a different format.
Got a file you can't convert? Here's how to change video formats flexibly.
How to play MKV on Mac
Converter Mkv To Mp4 For Mac Download
Because MKV isn't natively supported, you shouldn't expect your Mac to spin up QuickTime to play downloaded files as it does with so many other media file types. Instead, we have two great options for MKV playback: Elmedia Player, and Movist Pro.
Elmedia Player is exceptionally strong at playing just about any file type you can throw at it. The app uses hardware accelerated decoding to play files, which ensures your MKV playback will be strong. Elmedia player also supports MP3, MP4, SWF, FLV, AVI, MOV, and DAT file types.
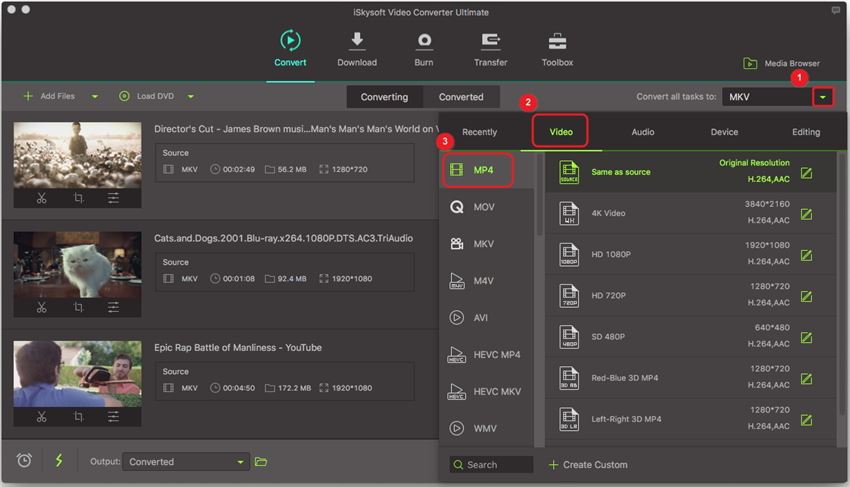
Here's how you can play any MKV file using Elmedia Player:
- Open Elmedia Player.
- From the menu bar, go to File > Open.
- Select the MKV file on your Mac you'd like to play.
- Select 'Open.'
And that's it! Your MKV file will automatically play in Elmedia Player. In the Elmedia Player window, you'll be able to pause and play your file, fast forward or rewind, and choose the volume level. On the bottom right of the screen you'll see a gear icon, where you're able to finesse the playback speed, manage audio and subtitle delays, control the brightness, saturation, contrast, gamma, and hue of your video, and enjoy a full equalizer for your MKV video files.
Movist Pro is just as impressive when it comes to video playback. Here's how to play an MKV video on Movist Pro:
- Open Movist Pro.
- From the menu bar, select File > Open File.[MKV3]
- Select the MKV file on your Mac that you'd like to play.
- Select ‘Open.'
Deja vu, eh?! It's the same process as Elmedia Player, which is great. Movist Pro has a lot of really great things going for it, too.
It has a really minimalist interface, with controls that quickly dive out of the way when a video is being played. The scroll-bar is as far to the bottom as possible, and the ‘play' button is all the way on the bottom left. Even with controls on-screen, you end up seeing more of the video than with most other players.
Movist also supports the Mac's native picture-in-picture mode, which pins a video to the bottom-right side of your screen. It's a great way to keep track of videos while doing other things.
If you're just looking to play a particular section of a file, Movist Pro has a really neat feature that lets you choose a range within a file, and loop the playback for that range. You can also add bookmarks to any video; an excellent option if you want to keep tabs on a video lecture, or mark favorite parts of a movie.

When you need to convert MKV to MP4, there's nothing better than a simple, effective converter. For our liking, Permute is the way to go. It's simple, effective, and doesn't create any issues with the converted files. Too often we've seen converters which degrade the quality of a video.
Playback is also a critical component. While Permute can convert with ease, you may not always need that feature. Besides, you'll want to watch your converted video files, too!
Elmedia Player and Movist Pro are both excellent video player apps. In our testing, each performed spectacularly. We also viewed converted files on Elmedia Player and Movist Pro to ensure there were no issues on conversion or playback. All three apps worked perfectly.
And all three – Elmedia Player, Movist Pro, and Permute – are available for free as part of a 7-day trial of Setapp, the world's best suite of productivity apps for your Mac. Setapp also affords you free access to dozens more of the best Mac apps, which span all kinds of use-cases.
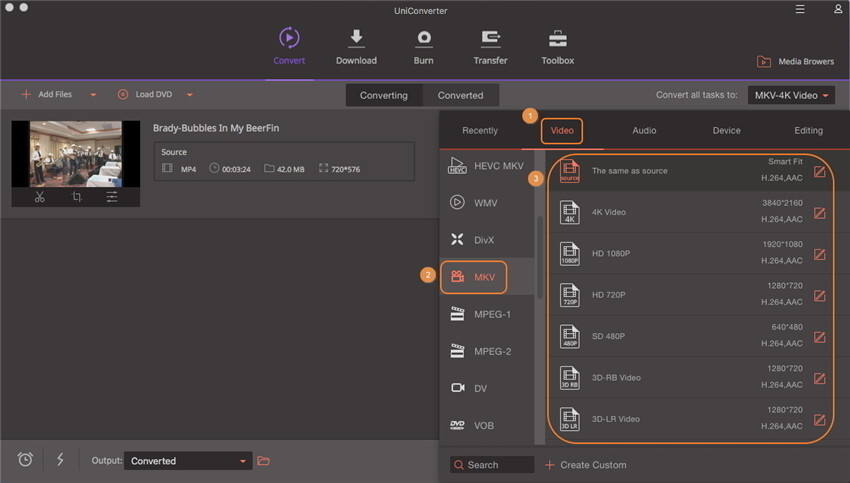
| Products | UniConverter | Free Video Converters | |
|---|---|---|---|
| Convert between MKV and almost every video format | Limited support | Limited support | |
| Professional MKV to MP4 converter with original quality | |||
| The conversion speed | Very Fast | Normal | Slow |
| Convert MKV videos to Youtube, Facebook and other sites | Limited support | Limited support | |
| The estimated conversion time display | |||
| Convert MKV videos to iPhone,iPad, Android phones and other portable devices | Limited support | Limited support | |
| Fetch and Add Movie & TV Show Metadata | |||
| Personalize and edit MKV videos before conversion | Limited support | Limited support | |
| Support both Mac/Windows | Limited support | ||
| 24-hour customer support | Limited support | Limited support | |
| Advertisements free | Limited support | ||
| Convert videos to DVD whenever you want |
If you've never heard of the MKV file format, you're not alone. It's a newer standard than familiar file types like MOV or the more standard MP4 format. But there's good reason it's been popping up, and now is a great time to learn about converting MKV to MP4.
MKV is gaining traction because it can support an endless number of videos, audio files, pictures, or subtitled tracks in one file. It's also open-standard, and free. The term MKV is acronymous for 'Matroska,' commonly known as Russian nesting dolls. (See, all kinds of files nesting into one larger file!)
Let Setapp deal with file formats
Convert MKV to MP4 or get a media player with native support for MKV. Setapp is a one-stop toolkit that solves any problem on Mac.
This ability to wrap all types of media into one file type is what makes MKV so popular. But it's only available to a limited number of devices, and most often used as a video file-type rather than for true multimedia files. Because it's open-standard, there's no advantage for large tech firms like Apple to support MKV, or adopt it onto their platforms.
In fact, there's no native support for MKV within macOS. If you were sent an MKV file, you would quickly have to convert the MKV to MP4. In this article, we'll talk you through how the conversion works using several different MKV to MP4 converter apps.
MKV to MP4 without losing quality
Remember when we said MKV files were still not terribly popular? Don't worry, we haven't forgotten about that. There will still be plenty of times you'll need an MKV converter for your Mac, especially if you're going to share your files with anyone. Chances are they will find the MP4 format much easier.
For this use-case, we recommend Permute converter. It's an app focused on converting just about any and all file types to – well, just about anything! It's really simple to use, too. Here's how to convert MKV to MP4 using Permute:
- Open Permute.
- From the menu bar, go to File > Open.
- Select the MKV file on your Mac you'd like to convert.
- Select ‘Open.'
- From the ‘Video' dropdown menu, select ‘MP4.'
- Click the ‘play' button in the sub-window housing your MKV file. Keep in mind the video itself has a play button, too; the play button on the sub-window is what starts the conversion.
That's it! Your MKV file will convert to the MP4 format. Keep a few things in mind before you start a transfer, though. In the upper-right corner of the sub-window, you'll see a gear icon. This is where you can control where your converted file is placed. You can also make other changes like rotating the video, should you need that functionality.
Permute is also adept at batch conversion of files. If you had a few MKV videos you wanted to convert to the MP4 format, you don't need to go one-by-one. You could choose multiple videos to convert in step three above, if they were all in the same location on your Mac. If the videos were in different places (one may be in downloads, the other in ‘documents,' another in a folder – you get it) you could simply repeat steps two, three, and four until all your videos were added.
The ‘sub-window' in Permute holds files to be converted, so adding multiple videos will convert them all the same way. Keep that in mind before you start; if you didn't want all your videos to be MP4s, you'd have to create new groups.
That's pretty simple, though. On the bottom left of the video is a gear icon, where you'll see an option to ‘create new group.' Simply do that and you'll find the video in its own sub-window, ready for conversion to a different format.
Got a file you can't convert? Here's how to change video formats flexibly.
How to play MKV on Mac
Converter Mkv To Mp4 For Mac Download
Because MKV isn't natively supported, you shouldn't expect your Mac to spin up QuickTime to play downloaded files as it does with so many other media file types. Instead, we have two great options for MKV playback: Elmedia Player, and Movist Pro.
Elmedia Player is exceptionally strong at playing just about any file type you can throw at it. The app uses hardware accelerated decoding to play files, which ensures your MKV playback will be strong. Elmedia player also supports MP3, MP4, SWF, FLV, AVI, MOV, and DAT file types.
Here's how you can play any MKV file using Elmedia Player:
- Open Elmedia Player.
- From the menu bar, go to File > Open.
- Select the MKV file on your Mac you'd like to play.
- Select 'Open.'
And that's it! Your MKV file will automatically play in Elmedia Player. In the Elmedia Player window, you'll be able to pause and play your file, fast forward or rewind, and choose the volume level. On the bottom right of the screen you'll see a gear icon, where you're able to finesse the playback speed, manage audio and subtitle delays, control the brightness, saturation, contrast, gamma, and hue of your video, and enjoy a full equalizer for your MKV video files.
Movist Pro is just as impressive when it comes to video playback. Here's how to play an MKV video on Movist Pro:
- Open Movist Pro.
- From the menu bar, select File > Open File.[MKV3]
- Select the MKV file on your Mac that you'd like to play.
- Select ‘Open.'
Deja vu, eh?! It's the same process as Elmedia Player, which is great. Movist Pro has a lot of really great things going for it, too.
It has a really minimalist interface, with controls that quickly dive out of the way when a video is being played. The scroll-bar is as far to the bottom as possible, and the ‘play' button is all the way on the bottom left. Even with controls on-screen, you end up seeing more of the video than with most other players.
Movist also supports the Mac's native picture-in-picture mode, which pins a video to the bottom-right side of your screen. It's a great way to keep track of videos while doing other things.
If you're just looking to play a particular section of a file, Movist Pro has a really neat feature that lets you choose a range within a file, and loop the playback for that range. You can also add bookmarks to any video; an excellent option if you want to keep tabs on a video lecture, or mark favorite parts of a movie.
When you need to convert MKV to MP4, there's nothing better than a simple, effective converter. For our liking, Permute is the way to go. It's simple, effective, and doesn't create any issues with the converted files. Too often we've seen converters which degrade the quality of a video.
Playback is also a critical component. While Permute can convert with ease, you may not always need that feature. Besides, you'll want to watch your converted video files, too!
Elmedia Player and Movist Pro are both excellent video player apps. In our testing, each performed spectacularly. We also viewed converted files on Elmedia Player and Movist Pro to ensure there were no issues on conversion or playback. All three apps worked perfectly.
And all three – Elmedia Player, Movist Pro, and Permute – are available for free as part of a 7-day trial of Setapp, the world's best suite of productivity apps for your Mac. Setapp also affords you free access to dozens more of the best Mac apps, which span all kinds of use-cases.
When your free trial period is over, Setapp is only $9.99 per month. If you pay for a full year in advance, it brings the total down to $8.99 per month, a 10 percent discount! Families will enjoy Setapp's $19.99 per month plan, which provides unlimited access to the full setapp catalog on up to four different Macs.
It's an incredible deal. Give Setapp a try today!
Mac Qsv Mp4
Meantime, prepare for all the awesome things you can do with Setapp.
Read onMkv To Mp4 Converter Mac Vlc
Sign Up