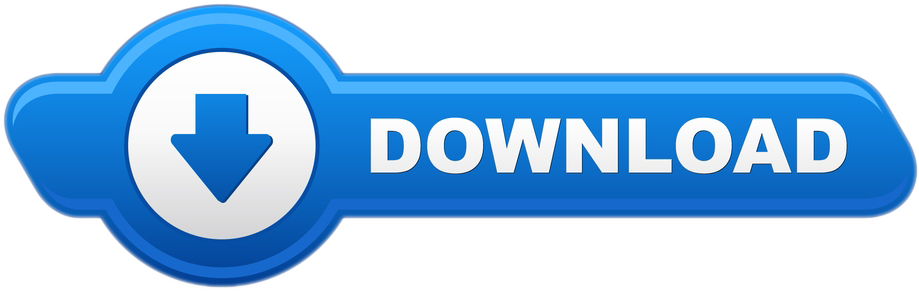Simply plug in the power, plug in the USB cable, and the drive should appear in (My) Computer/This PC and Windows Explorer/File Explorer. For Mac, you will need to reformat the drive prior to using it because it will be read-only on a Mac, which means you will be unable to copy or move data to the drive. See the Mac section for more details. To reformat the drive in Mac OS X: 1. Open Disk Utility ApplicationsUtilitiesDisk Utilities 2. Select the Seagate drive on the left that shows the capacity 3. Select the Partition tab on the right hand side of the Disk Utility Window 4. Select Partition Layout and select 1 partition 5. Next to name you will see untitled 1 where you can name the drive.
When your Seagate hard drive not working, it is usually about external hard disk not detected, not recognized, or not showing up. This article has the most comprehensive solutions to Seagate internal and external hard drive not working problems on both Windows and Mac. In the final part, you can learn how to recover data from a Seagate (external) hard drive which is not detecting by EaseUS hard drive recovery software.
Is your Seagate external hard drive suddenly not working? This page explains the reasons why your Seagate and other brands of external hard drive not working, not detected, or not showing up, and the fixes to repair external hard disk without losing any data.
Follow the content navigation and pick up the right methods to make your Seagate external hard drive work again:
- Error: Seagate External Hard Drive Not Working
- Why Is Seagate External Hard Drive Not Working/Detected
- How to Fix Seagate External Hard Drive Not Working in Windows
- How to Repair Seagate External Disk Not Working/Detected in Mac
- Bonus Tip: Recover Data from Seagate Drive after Making It Work Again
Also applies to: Fix Seagate external hard drive not showing up, external hard drive not detected, Seagate external hard drive light blinking but not work, Seagate external hard drive not recognized Widows 10, USB not showing up, etc.
Error: Seagate External Hard Drive Not Working
'My 1TB Seagate external hard drive cannot be detected by my computer but the light is blinking, what can I do to fix this? I need to get my data back. I use it as a backup so pretty much all of my personal and work files are stored in the drive. Please help me out.'
Seagate external hard drive not working or not detected issue is top concerned among worldwide Seagate users. Normally, the external hard drive should be detected by the Operating System and viable for storing all types of files, without the need for drivers, software, or firmware updates.
However, each drive has its own issues after long-term use or possibly improper use. So the first step that you should take is to find out the reasons why your Seagate disk cannot be detected by a computer. Then, you can follow the presented solutions in the following parts to repair Seagate external hard disk not working issue without losing any data.
Let's start the journey and follow the tutorials below to make your Seagate, Toshiba, Sandisk, etc., external and internal hard drive work properly again.
Why Is Seagate External Hard Drive Not Working/Detected
Generally, 'Not Working' is a state that usually describes a malfunctioning hard disk or external hard drive. For example, you may define your Seagate external hard drive 'not working' as it's not accessible or detected after connecting it to your computer. Or, even you correctly connect it to a computer, it doesn't show up in the drives list in Windows or Mac computer.
So, what caused your external hard drive malfunctioning? Both software and hardware issues may cause a hard drive not working as usual. Here is a list of commonly explored reasons related to this issue:
- Incompatible file system
- File system corruption, Invalid file system, RAW
- The drive turns to unallocated
- Disk drive letter conflict
- Hard drive driver is corrupted or out of date
- The hard drive has too many bad sectors
- The hard drive is damaged, dead, not spinning up
How to Fix Seagate External Hard Drive Not Working in Windows
Applies to: Troubleshoot Seagate external hard drive not working, not detected issue in Windows 10/8/7.
If you tried the above-presented hardware troubleshooting tips but the Seagate external hard drive is still not working, don't worry. You can open disk management to check the state of your external hard drive and refer to the right solutions as presented below for help:
Fix 1. Try a Different USB Port, Connection Cables
Applies to: All types of storage devices that are not working, not showing up or detected in both Windows and Mac computers.
So how to repair Seagate hard drive that is not detected by the computer? Here is a list of basic hardware troubleshooting that you may first try to improve the chance of success in making the hard drive or external hard drive work again:
- 1. Try a different USB port on the computer.
- 2. Switch a new cable if the current one is damaged.
- 3. Try connecting the drive to a different computer.
- 4. Verify if the drive's light is on. (No light could indicate the power adapter is not connected to power.)
- 5. Try a different power outlet. (Desktop Drives)
After following these tips, if your Seagate external hard drive is still not detected, move on and try the other solutions offered here.
If Seagate is detectable but inaccessible, jump to recover Seagate disk data first as presented at the end of this page. Then revert to this part to fix Seagate disk to workable again.
Fix 2. Format RAW Seagate External Hard Drive to NTFS
Applies to: Format RAW Seagate external hard drive, change invalid file system on Seagate disk to a supported one, like NTFS.
When a hard drive's file system turns to RAW, it won't show up in my computer. Also, if your Seagate external hard drive contains an unsupported file system, the drive won't be able to work normally on your computer.
In this page, You need to format the RAW drive to a file system that Windows recognizes, such as NTFS, FAT32 or exFAT.
- Warning
- Note that as formatting will cause data loss on your Seagate device, if you need the data, turn to reliable data recovery software before the formatting.
- EaseUS Data Recovery Wizard with the tutorial as shown below is capable of recovering data from a RAW, not formatted or inaccessible Seagate HDD, external hard disk and USB flash drive, etc. with ease
Curse for mac. Step 1. Connect the Seagate external hard drive to your PC and open Disk Management.
Step 2. Right-click on the not working RAW drive and select 'Format'.
Step 3. Set volume label, set NTFS as the file system and tick 'Quick Format'. Click 'OK' to start the formatting.
Fix 3. Change Seagate Drive Letter
Applies to: Fix Seagate external hard drive not showing, detected, recognized issue due to drive letter conflict.
Note that, sometimes, if your external hard drive shares the same drive letter as your disk partition, Windows won't show the drive letter of your external device. It will show as New Volume in Disk Management without a drive letter.
And this is why your external hard drive not detected. To fix this issue, you'll need to add a new drive letter to your Seagate disk. Here are the steps:
Step 1. Connect Seagate external to computer and open Disk Management.
Step 2. Right-click the partition of not working Seagate disk and choose 'Change Drive Letter and Paths..'.
Step 3. Set a new drive letter to the Seagate disk and click 'OK' to confirm.
Fix 4. Restore Partition or Create a New Partition on Unallocated Seagate External Disk
Applies to: Fix unallocated Seagate external hard drive not working issue.
Sometimes, you may not be able to use the Seagate external hard drive if the device shows as unallocated in Disk Management, as shown below:
To make your unallocated Seagate drive show up and recognized again, you have two options:
#1. Restore Lost Partition and Data from Seagate Unallocated Space
If you had partition and data saved on the Seagate external hard drive which suddenly became unallocated, you may directly apply reliable partition recovery software for help. It will scan and recover all lost partition and data from the unallocated space.
Step 1: Run EaseUS Partition Recovery on your PC.
Select the disk or device where you lost partition(s), click 'Scan' to continue.

Step 2: Wait for the scanning process to complete.
Let the program scan the selected disk and find the lost partition(s).
Step 3: Preview and restore the lost partition(s).
Double-click on the partition which is marked as 'Lost' with 'Good' recoverability.
Preview the content of the lost partition. Click 'OK' and click 'Proceed' to start restoring the lost partition.
Step 4: Click 'Recover Now' to finish the partition recovery process.
Note: If the program warns you that there is a conflict, back up the listed partition with essential data to an external hard drive first. Then execute the final operation to restore your lost partition.
#2. Create a New Partition on Unallocated Seagate External Disk
If you don't have any valuable data on the not detected Seagate external hard drive, you may directly use Disk Management to create a new partition on the drive with the following steps:
Step 1. Connect the unallocated Seagate external hard drive to PC and open Windows Disk Management.
Step 2. Right-click on the unallocated partition and choose 'New Simple Volume..'.
Step 3. Set partition size, drive letter, and file system such as NTFS, etc., click 'OK' to confirm.
Step 4. Click 'Finish' to complete the process.
Fix 5. Uninstall and Re-install Seagate Hard Drive Driver
Applies to: Fix Seagate external hard drive not working error due to outdated drive driver.
Mostly, when the respective hard drive or external hard drive driver is outdated, Windows computer will have a problem of showing it up. So the best solution toward this issue is to update the Seagate drive driver immediately.
Be careful with the following four steps, you will resolve the unrecognition problem of the Seagate external hard drive on your own:
Step 1. Connect the not working Seagate external hard disk to PC.
Step 2. Press Windows + X keys or right-click Windows icon and select 'Device Manager'.

Step 3. Expand disk drivers and right-click on your external hard drive, select 'Uninstall Device'.
Step 4. Select 'Search automatically for updated driver software' and restart PC when the process completes.
Fix 6. Turn on USB Root Hub
Applies to: Fix Seagate external USB not working issue due to disabled USB Root Hub.
Sometimes, USB external hard drive devices may stop functioning correctly when multiple devices connected to the same USB hub go into selective suspend.
By enabling the USB root hub, the controllers will recover the USB port from its unresponsive condition so to make your device work normally again:
Step 1. Connect not working Seagate external hard disk to PC.
Step 2. Open Device Manager and expand 'Universal Serial Bus controllers'.
Step 3. Right-click USB Root Hub > Click 'Properties' > 'Power Management'.
Step 4. Uncheck 'Allow the computer to turn off this device to save power' and restart PC.
Fix 7. Show All Hidden Devices
Applies to: Fix Seagate external hard disk not showing up, not detected issue.
Sometimes it's because the connected drive is hidden, not showing up in my computer. You need to unhide the device and make Seagate external hard drive shows up in the Windows Device Manager.
Here are the steps:
Step 1. Press Windows + R keys, type: devmgmt.msc and hit Enter.
Step 2. Click 'View' > Select 'Show hidden devices'.
Step 3. Expand all notes by clicking on the + (plus) symbol.
Step 4. If there are any grayed-out entries, right-click them, and select 'Uninstall'.
Step 5. Reboot PC and check if you can see your Seagate external hard drive.
Fix 8. Run a Virus Cleaner Software
Applies to: Fix virus or malware infection that cause Seagate device not working.
If it is a virus that caused your external hard drive to be undetectable or unrecognized, you can try a virus cleaner software to wipe out and remove any viruses from your PC and hard drive.
Format Seagate Expansion Drive For Mac And Windows
Step 1. Download and install an antivirus software on your computer.
Step 2. Connect Seagate external hard drive to your PC.
Step 3. Launch the antivirus tool and scan to remove virus or malware from Seagate drive.
Afterward, you can format the hard drive to make it readable again. Remember to run a reliable data recovery software to scan and find all your valuable data on the Seagate device before formatting.
How to Repair Seagate External Disk Not Working/Detected in Mac
Here we collected 3 troubleshooting for you to follow and repair the Seagate disk to work normally again on your Mac:
Before you go further, check Seagate disk in Disk Utility or System Information/Profiler section:
- If the drive is not showing on your desktop or within Finder check Disk Utility: go and open Finder > Applications > Utilities > Disk Utility
- If the drive is not detected in Disk Utility then see the System Information/System Profiler section.
- If you are using macOS 10.13 or higher then click view in the upper left and select 'Show All Devices' which allows you to see both the disk as well as volumes.
If all the attempts failed to display the Seagate drive on your Mac, go on with the 3solutions.
Fix 1. Format Seagate Disk to macOS Supported File System
Applies to: Fix Seagate external hard drive not working or not detected error due to Mac unsupported file system.
If you switch NTFS Seagate external hard drive to a Mac computer, it won't show up nor work on Mac. The reason is that Mac is only compatible with APFS, FAT32, exFAT, etc., formats.
So to fix this issue, you'll have to format the drive to FAT32 or exFAT. For a step-by-step guide, you may refer to: Format External Hard Drive to FAT32 for help.
Fix 2. Repair Seagate External Hard Drive in First Aid
Applies to: Mount Seagate external disk to make it work on Mac.
If the Seagate drive is unmountable or the Mount icon is greyed out, it could be some disk errors that prevent your Mac from recognizing/detecting the drive correctly. You can repair the problematic drive in the built-in First Aid utility.
Step 1. Click on the Launchpad on the Dock and find Other.
Step 2. Locate Disk Utility and open it.
Step 3. Select the unmountable Seagate external hard drive in the left sidebar and choose First Aid at the top.
Step 4. Click 'Run' to repair this Seagate hard drive.

Fix 3. Reformatting Unmountable Seagate External Hard Drive
Applies to: Fix corrupted file system on Seagate external hard drive that cause it not working on Mac.
If the file system on your Seagate hard disk is corrupted, it won't work nor be detected. In this case, reformatting a corrupted drive is the most instant way to revive it.
- Warning
- As formatting a disk will erase data, so make sure that you will turn to reliable data recovery software like EaseUS data recovery software for Mac for help after the formatting.
Let's see how to reformat and make the Seagate external hard disk work again on Mac:
Seagate Expansion Portable Drive Format For Mac
Step 1. Go to Applications > 'Utilities' > Double click and open 'Disk Utility'.
Step 2. Select your Seagate external hard drive on the sidebar, choose 'Erase'.
Step 3. Apple movie maker for mac. Rename the drive, choose the format as MS-DOS (FAT) for Format, Master Boot Record for Scheme. Then click 'Erase'.
After trying the above presented methods, you should be able to use your Seagate external hard drive to transfer or save data again on both Windows and Mac computers. However, as some of these solutions may cause file loss issue.
Therefore, if your Seagate disk data lost after making it work normally again. Don't worry. You can continue with the data recovery tutorial in the next part to bring all your lost files back immediately.
Bonus Tip: Recover Data from Seagate Drive after Making It Work Again
Applies to: Recover inaccessible or lost files from Seagate external hard drive or USB after making it work again.
After getting your hard drive to be recognized once more, you should check to see whether any files were lost. Files could have been lost due to the drive becoming unreadable, or from fixing this issue.
- If you have backups of your Seagate external hard drive data, you can directly restore those lost files from your backups.
- If you have no backups, here the best hard drive recovery software will help you.
EaseUS Data Recovery Wizard enables you to restoring unlimited data from your Seagate external hard drive in three simple steps. If you're a Mac users, download the Mac version and apply it to help.
Let's see how to fully restore all data on your Seagate external hard drive within only a few simple clicks:
By going through three short stages, you can easily find lost data on a Seagate external hard drive.
Step 1. Under the 'External Devices', you should see the Seagate external hard drive showing up after it's correctly connected to your computer. Select the drive and click the Scan button.
Step 2. Soon, the software will find more and more data and display the data in the scan results.
Step 3. You can use the Filter feature to quickly locate some specific file types in the results. Select the target files and click the Recover button.
To recover Seagate external hard drive data on Mac, you may refer to: External Hard Drive Data Recovery on Mac for help.
Save your recovered data to another location other than the external storage device. It is recommended that you reformat this Seagate drive to make sure it's secure for storing new data again.
Sum Up
On this page, we explained why is your Seagate external hard drive suddenly doesn't work or not detected by Windows or Mac computers. We also offered respective solutions to repair not working Seagate external hard drive with reliable data recovery software to retrieve all precious data from your disk.
Note that although most of these suggested solutions work to repair device not showing up, not detected, or even not working issues, but it's not the best way out.

Step 2: Wait for the scanning process to complete.
Let the program scan the selected disk and find the lost partition(s).
Step 3: Preview and restore the lost partition(s).
Double-click on the partition which is marked as 'Lost' with 'Good' recoverability.
Preview the content of the lost partition. Click 'OK' and click 'Proceed' to start restoring the lost partition.
Step 4: Click 'Recover Now' to finish the partition recovery process.
Note: If the program warns you that there is a conflict, back up the listed partition with essential data to an external hard drive first. Then execute the final operation to restore your lost partition.
#2. Create a New Partition on Unallocated Seagate External Disk
If you don't have any valuable data on the not detected Seagate external hard drive, you may directly use Disk Management to create a new partition on the drive with the following steps:
Step 1. Connect the unallocated Seagate external hard drive to PC and open Windows Disk Management.
Step 2. Right-click on the unallocated partition and choose 'New Simple Volume..'.
Step 3. Set partition size, drive letter, and file system such as NTFS, etc., click 'OK' to confirm.
Step 4. Click 'Finish' to complete the process.
Fix 5. Uninstall and Re-install Seagate Hard Drive Driver
Applies to: Fix Seagate external hard drive not working error due to outdated drive driver.
Mostly, when the respective hard drive or external hard drive driver is outdated, Windows computer will have a problem of showing it up. So the best solution toward this issue is to update the Seagate drive driver immediately.
Be careful with the following four steps, you will resolve the unrecognition problem of the Seagate external hard drive on your own:
Step 1. Connect the not working Seagate external hard disk to PC.
Step 2. Press Windows + X keys or right-click Windows icon and select 'Device Manager'.
Step 3. Expand disk drivers and right-click on your external hard drive, select 'Uninstall Device'.
Step 4. Select 'Search automatically for updated driver software' and restart PC when the process completes.
Fix 6. Turn on USB Root Hub
Applies to: Fix Seagate external USB not working issue due to disabled USB Root Hub.
Sometimes, USB external hard drive devices may stop functioning correctly when multiple devices connected to the same USB hub go into selective suspend.
By enabling the USB root hub, the controllers will recover the USB port from its unresponsive condition so to make your device work normally again:
Step 1. Connect not working Seagate external hard disk to PC.
Step 2. Open Device Manager and expand 'Universal Serial Bus controllers'.
Step 3. Right-click USB Root Hub > Click 'Properties' > 'Power Management'.
Step 4. Uncheck 'Allow the computer to turn off this device to save power' and restart PC.
Fix 7. Show All Hidden Devices
Applies to: Fix Seagate external hard disk not showing up, not detected issue.
Sometimes it's because the connected drive is hidden, not showing up in my computer. You need to unhide the device and make Seagate external hard drive shows up in the Windows Device Manager.
Here are the steps:
Step 1. Press Windows + R keys, type: devmgmt.msc and hit Enter.
Step 2. Click 'View' > Select 'Show hidden devices'.
Step 3. Expand all notes by clicking on the + (plus) symbol.
Step 4. If there are any grayed-out entries, right-click them, and select 'Uninstall'.
Step 5. Reboot PC and check if you can see your Seagate external hard drive.
Fix 8. Run a Virus Cleaner Software
Applies to: Fix virus or malware infection that cause Seagate device not working.
If it is a virus that caused your external hard drive to be undetectable or unrecognized, you can try a virus cleaner software to wipe out and remove any viruses from your PC and hard drive.
Format Seagate Expansion Drive For Mac And Windows
Step 1. Download and install an antivirus software on your computer.
Step 2. Connect Seagate external hard drive to your PC.
Step 3. Launch the antivirus tool and scan to remove virus or malware from Seagate drive.
Afterward, you can format the hard drive to make it readable again. Remember to run a reliable data recovery software to scan and find all your valuable data on the Seagate device before formatting.
How to Repair Seagate External Disk Not Working/Detected in Mac
Here we collected 3 troubleshooting for you to follow and repair the Seagate disk to work normally again on your Mac:
Before you go further, check Seagate disk in Disk Utility or System Information/Profiler section:
- If the drive is not showing on your desktop or within Finder check Disk Utility: go and open Finder > Applications > Utilities > Disk Utility
- If the drive is not detected in Disk Utility then see the System Information/System Profiler section.
- If you are using macOS 10.13 or higher then click view in the upper left and select 'Show All Devices' which allows you to see both the disk as well as volumes.
If all the attempts failed to display the Seagate drive on your Mac, go on with the 3solutions.
Fix 1. Format Seagate Disk to macOS Supported File System
Applies to: Fix Seagate external hard drive not working or not detected error due to Mac unsupported file system.
If you switch NTFS Seagate external hard drive to a Mac computer, it won't show up nor work on Mac. The reason is that Mac is only compatible with APFS, FAT32, exFAT, etc., formats.
So to fix this issue, you'll have to format the drive to FAT32 or exFAT. For a step-by-step guide, you may refer to: Format External Hard Drive to FAT32 for help.
Fix 2. Repair Seagate External Hard Drive in First Aid
Applies to: Mount Seagate external disk to make it work on Mac.
If the Seagate drive is unmountable or the Mount icon is greyed out, it could be some disk errors that prevent your Mac from recognizing/detecting the drive correctly. You can repair the problematic drive in the built-in First Aid utility.
Step 1. Click on the Launchpad on the Dock and find Other.
Step 2. Locate Disk Utility and open it.
Step 3. Select the unmountable Seagate external hard drive in the left sidebar and choose First Aid at the top.
Step 4. Click 'Run' to repair this Seagate hard drive.
Fix 3. Reformatting Unmountable Seagate External Hard Drive
Applies to: Fix corrupted file system on Seagate external hard drive that cause it not working on Mac.
If the file system on your Seagate hard disk is corrupted, it won't work nor be detected. In this case, reformatting a corrupted drive is the most instant way to revive it.
- Warning
- As formatting a disk will erase data, so make sure that you will turn to reliable data recovery software like EaseUS data recovery software for Mac for help after the formatting.
Let's see how to reformat and make the Seagate external hard disk work again on Mac:
Seagate Expansion Portable Drive Format For Mac
Step 1. Go to Applications > 'Utilities' > Double click and open 'Disk Utility'.
Step 2. Select your Seagate external hard drive on the sidebar, choose 'Erase'.
Step 3. Apple movie maker for mac. Rename the drive, choose the format as MS-DOS (FAT) for Format, Master Boot Record for Scheme. Then click 'Erase'.
After trying the above presented methods, you should be able to use your Seagate external hard drive to transfer or save data again on both Windows and Mac computers. However, as some of these solutions may cause file loss issue.
Therefore, if your Seagate disk data lost after making it work normally again. Don't worry. You can continue with the data recovery tutorial in the next part to bring all your lost files back immediately.
Bonus Tip: Recover Data from Seagate Drive after Making It Work Again
Applies to: Recover inaccessible or lost files from Seagate external hard drive or USB after making it work again.
After getting your hard drive to be recognized once more, you should check to see whether any files were lost. Files could have been lost due to the drive becoming unreadable, or from fixing this issue.
- If you have backups of your Seagate external hard drive data, you can directly restore those lost files from your backups.
- If you have no backups, here the best hard drive recovery software will help you.
EaseUS Data Recovery Wizard enables you to restoring unlimited data from your Seagate external hard drive in three simple steps. If you're a Mac users, download the Mac version and apply it to help.
Let's see how to fully restore all data on your Seagate external hard drive within only a few simple clicks:
By going through three short stages, you can easily find lost data on a Seagate external hard drive.
Step 1. Under the 'External Devices', you should see the Seagate external hard drive showing up after it's correctly connected to your computer. Select the drive and click the Scan button.
Step 2. Soon, the software will find more and more data and display the data in the scan results.
Step 3. You can use the Filter feature to quickly locate some specific file types in the results. Select the target files and click the Recover button.
To recover Seagate external hard drive data on Mac, you may refer to: External Hard Drive Data Recovery on Mac for help.
Save your recovered data to another location other than the external storage device. It is recommended that you reformat this Seagate drive to make sure it's secure for storing new data again.
Sum Up
On this page, we explained why is your Seagate external hard drive suddenly doesn't work or not detected by Windows or Mac computers. We also offered respective solutions to repair not working Seagate external hard drive with reliable data recovery software to retrieve all precious data from your disk.
Note that although most of these suggested solutions work to repair device not showing up, not detected, or even not working issues, but it's not the best way out.
In order to avoid further data loss, we suggest you create regular backup of your valuable data to another location frequently. Also, forming up the habit of using antivirus software is also a key point to protect your data and privacy.
Whenever you encounter data loss issue, always remember to let EaseUS Data Recovery Wizard help.